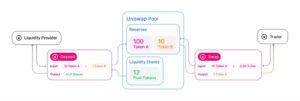Recording a laptop screen is needed by some users for various purposes, such as presenting assignments and giving particular tutorials, or some users use it to share video tutorials about technology on YouTube. Like the screenshot method, recording a laptop screen is used to capture any activities that happen on the screen.
Screen recording is considered more efficient and produces clearer and more detailed videos for sharing, especially if you want to show a specific tutorial on a laptop to other users.
For users who mainly use a desktop or laptop that has Windows OS, screen recording can always be done even without an application. One can easily record their screen by using a browser extension, like Snagit, for example.
By using the extension, all they need is to just install the extension right from the web store. Here are three ways to record screens on a Windows laptop that you can use for more details.
Table of Contents
How to Screen Record on Both Windows and Mac
There are three different ways to record a screen on a desktop. Before trying to use a screen recorder for PC, like itop Screen Recorder, here’s a simple way you can try:
How to record screen with Game Bar
For those of you Windows laptop users, to record screen or screen recorder, users can use the following shortcut:
- Press the Windows logo shortcut + G on your keyboard.
- Later on, the screen will display the Windows laptop’s default screen recorder feature.
- Press the “Microphone” icon in the upper toolbar to turn the microphone feature on or off.
- Next, click the “Start Recording” feature in the left menu of the “Microphone” feature.
- Then the recorder will run, recording the activity on your laptop screen.
- When finished, the recording will be saved in the “This PC” folder > Videos > Captures.
How to record screen with Screen Recorder Extension
- Open Google Chrome
- Type “Screen Recorder” in the search bar
- Click “Add to Chrome”
- Select “Add Extension”
- Then click on the ‘Screen Recorder’ extension Select “Screen Only” or “Camera Only.”
- Record laptop screen activity as you want
- After finishing recording, click “Described.”
- The recording will be saved in the “Downloads” folder
How to record the screen with the third-party app
If you want to know how to record Zoom meeting, one way you can do this is to install an app. Yes, there are so many options out there, so you better pick one that suits you the most. However, here are the general steps to use them:
- Download the third-party recording application you want to use
- Install it on your laptop
- After the application is installed, the screen will display several screen recorder features
- Click the “Video” menu
- Select “Capture”
- Select the “Screen Area” you want to record, then press the “Record” button
- If you want to pause the recording, click “Pause.”
- If you want to stop recording, click “Stop.”
In some screen recording apps, you can also simultaneously edit the screen recorder by adding text or other ornaments. After that, save the results of your laptop screen recording.
Also read: 8 Things New Computer Owners Must Learn
Conclusion
That’s how you can capture your desktop screen on Windows and Mac. As you can see, there are some options you can use here, ranging from using the OS’s basic recording function, or installing third-party apps with more stability and functionalities. So, select the one that’s suitable for your needs.